Windows11年度更新來,這次版本更新到22H2,想知道到底更新些啥?咱就把它對比舊版21H2,來看看新版給我們帶來的新變化吧。
安裝更嚴格 必須登錄微軟賬戶
首先就是安裝,目前在安裝新版Windows 11的過程中需要登錄微軟賬戶,而之前可以通過斷網方式來註冊本地賬戶的操作給微軟禁止,所以不通過某破解方法是無法不聯網不登錄微軟賬戶來安裝Windows 11的,這點請註意。還有之前的硬件要求沒變,特別是TPM。
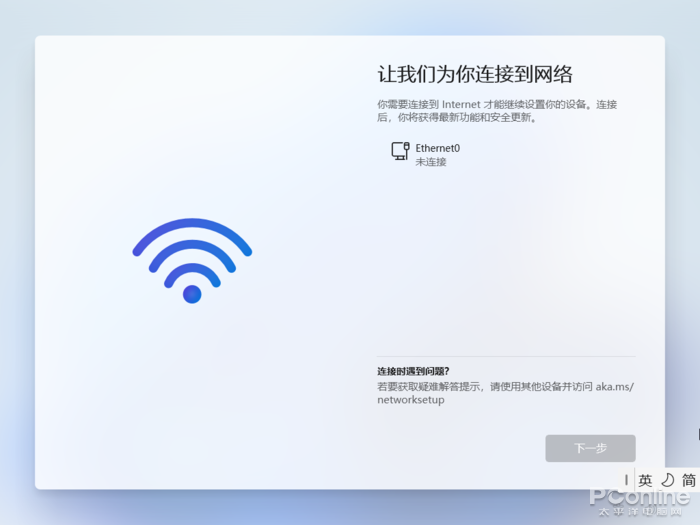
圖1 不能跳過的微軟賬戶登錄步驟
網友提供破解的方式:“在安裝過程中,斷開互聯網連接,在“讓我們為你連接到網絡”頁面按快捷方式Shift+F10,然後輸入oobebypassnro,重啟就會出現“我沒有Internet連接”的選項,選擇後可創建本地賬戶。當然用rufus來制作去限制的安裝U盤那是最為輕松的事兒。
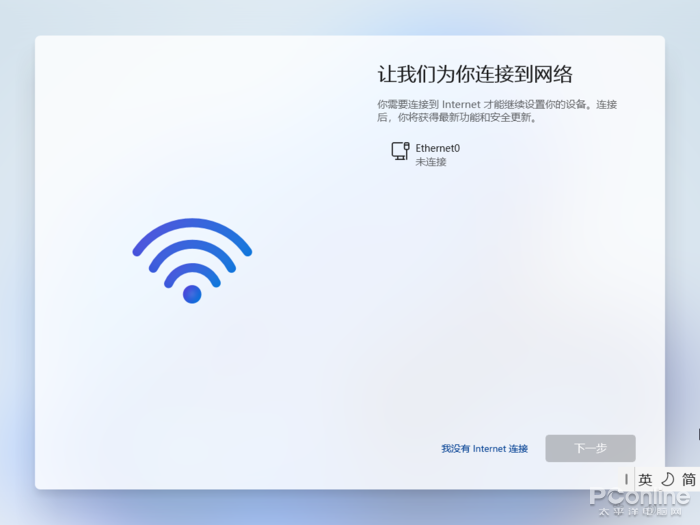
圖2 我沒有Internet連接”
熟悉的配方 熟悉的桌面
安裝完畢,進入桌面,還是那個熟悉的配方還是那個熟悉的桌面,開始菜單依舊是Windows 11的默認居中風格,在界面上似乎找不到有啥不同。

圖3 Windows 11 (22H2)桌面

圖4 Windows 11 (21H1)桌面
在新版Windows中支持自動換壁紙功能,用戶可以設置Windows自動每日從Windows聚焦中獲取新的壁紙,讓你的桌面壁紙每日都有新變化。
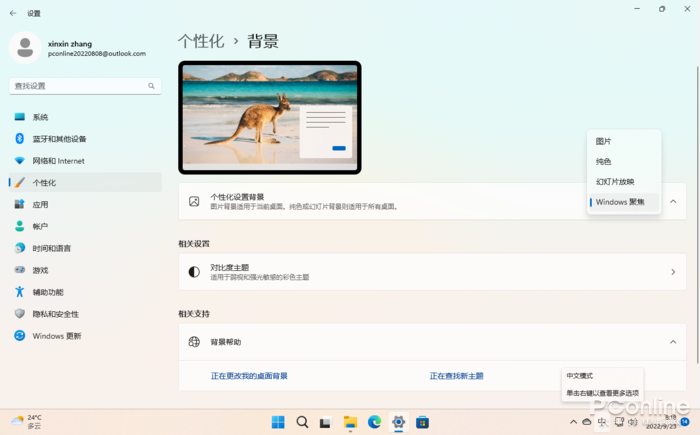
圖5 壁紙可選Windows聚焦(看見壁紙上那隻袋鼠小編就想到《獨行月球》)
在用戶拖動窗口時,在屏幕上方會出現一個窗口佈局懸浮選項卡,讓用戶可以更快的在屏幕中佈局多個窗口。

圖6 窗口佈局懸浮選項卡
開始菜單可建文件夾收納
不過開始菜單(開始屏幕)還是有點變化的,在新版中用戶終於可以在開始菜單中建立文件夾,來對為數眾多的軟件快捷方式進行分類,再也不用擔心快捷方式佈滿面板後帶來的麻煩。
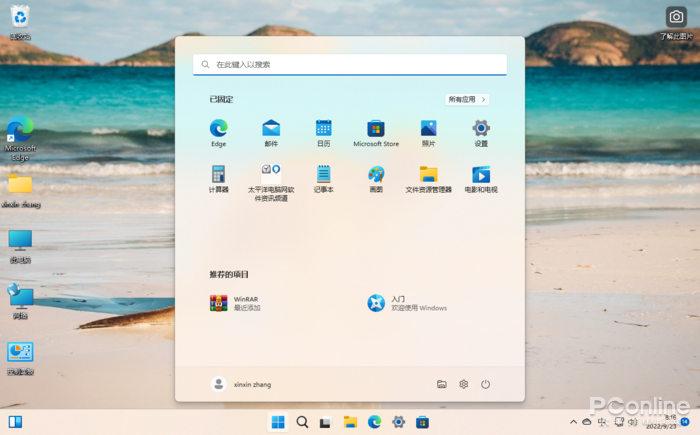
圖7 Windows 11 (22H2)開始菜單
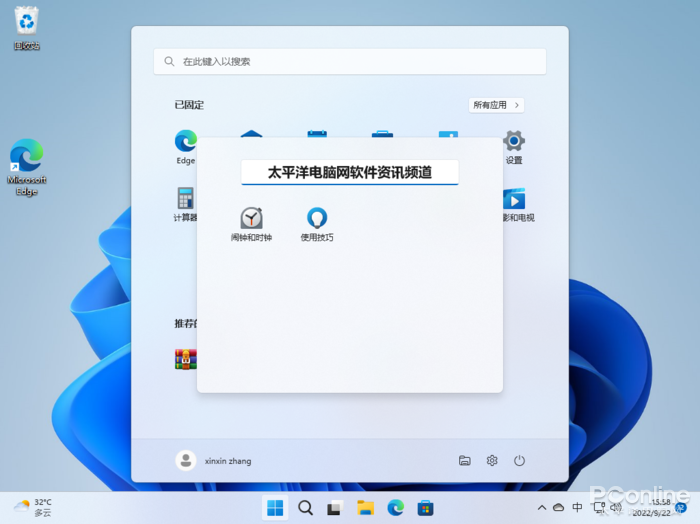
圖8 Windows 11開始菜單可建文件夾進行分類
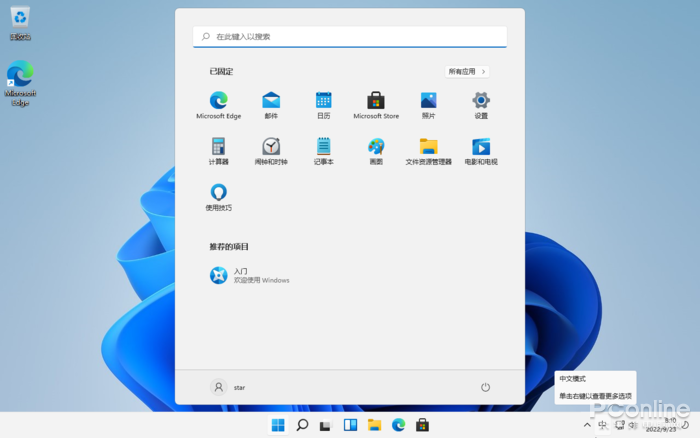
圖9 Windows 11 (21H1)開始菜單
任務欄小改進 拖放功能回歸
至於新版中的任務欄,大傢盼望著的任務欄按鈕不要合並的功能沒有加入,托盤區圖標設置全部顯示的功能也沒有加上。不過新版任務欄的拖放功能回歸,新版中用戶又可以通過拖拽文件到任務欄圖標釋放的操作來快速使用指定軟件打開文件。
任務管理器美容 還有效率模式
接下來就是新版Windows 給用戶帶來一個美化版的任務管理器,之所以說它是美化版本,那是因為除換個膚,把功能分類選項卡設置為左側顯示還不配文字外,其它的小編沒看到有多大變化,隻是在詳細信息頁面增加對進程的“效率模式”。
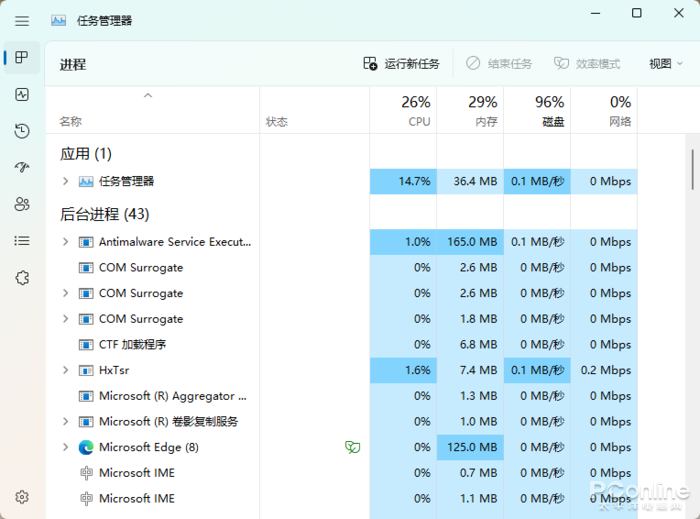
圖10 Windows 11 (22H2)任務管理器
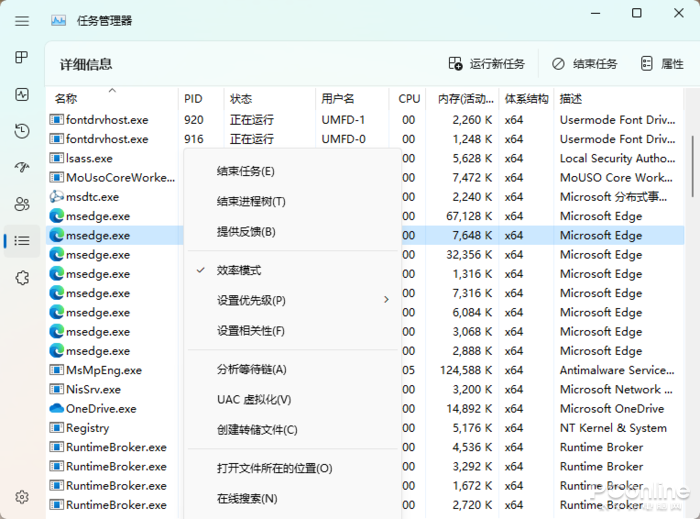
圖11 Windows 11 (22H2)任務管理器效率模式
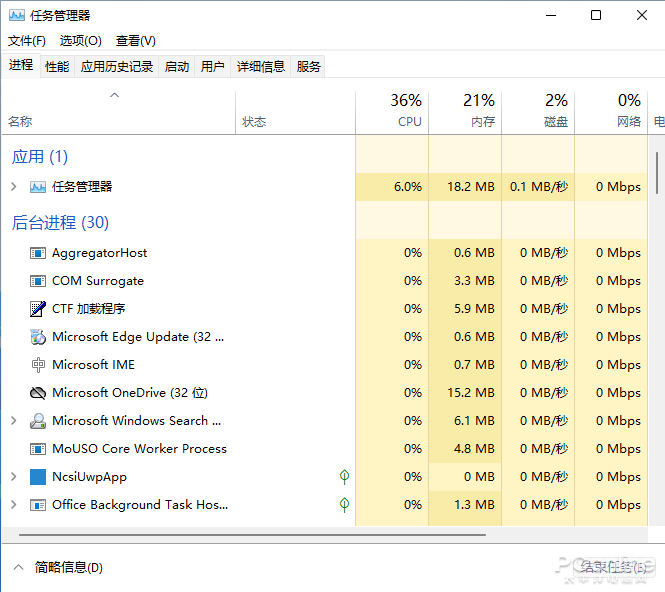
圖12 Windows 11 (21H1)任務管理器
文件管理器沒多標簽
至於另外一個大傢盼望已久的文件資源管理器加上多標簽功能的問題,新版Windows中還是沒有加入。
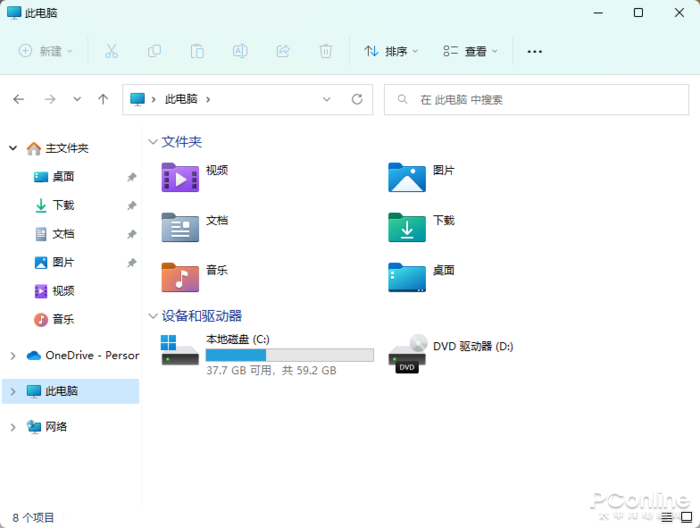
圖13 Windows 11 (22H2)文件資源管理器
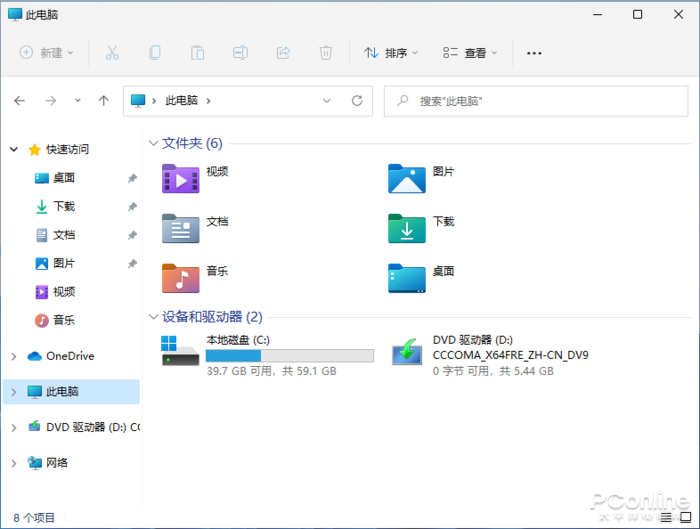
圖14 Windows 11 (21H1)文件資源管理器
不支持中文的實時字幕功能
接下來要介紹的一個新功能,那就是目前流行的實時字幕功能。實時字幕功能也就是識別電腦或外界的語音將其轉換為文字,並以字幕形式展現出來。不過目前的微軟實時字幕功能並不支持中文。想體驗的用戶可以在系統搜索工具中搜索“實時字幕”來開啟並體驗該功能。英文狀態下識別正確率還是挺高的。
相關文章推薦:無障礙看外語小電影?實時翻譯字幕軟件你玩過嗎
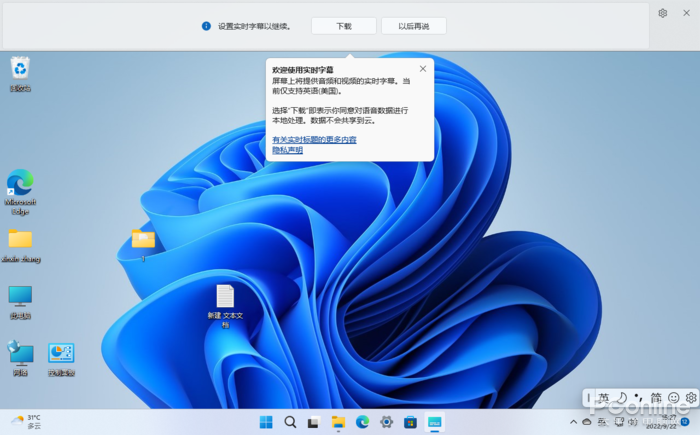
圖15 開啟實時字幕
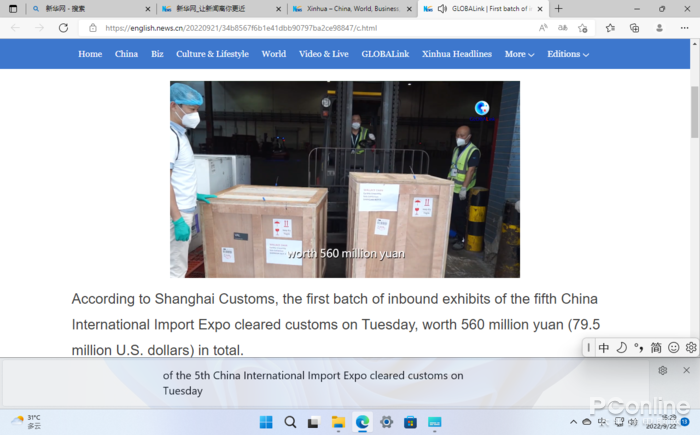
圖16 實時字幕測試
內置視頻編輯器
新版Windows還內置一個視頻編輯器Clipchamp,這不禁讓小編想到很久以前也是內置的一款視頻編輯器Windows Movie Maker。Clipchamp好不好用咱得體驗一下才知道,不過它雖然免費使用,但是限制有點多,要全功能還得訂閱使用。
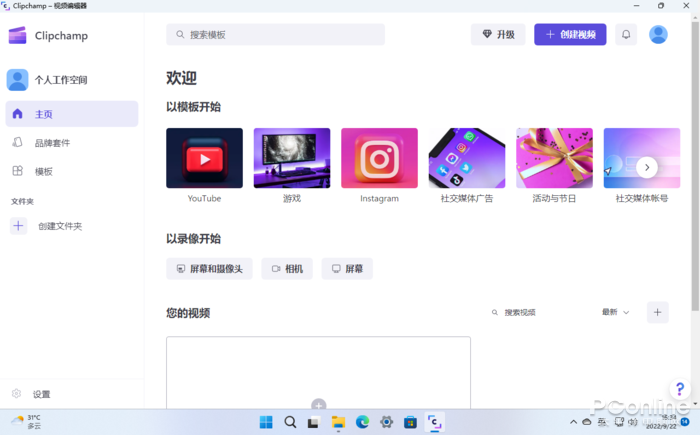
圖17 Clipchamp
正式推出安卓子系統
新版Windows的一個重磅功能,那就是正式推出安卓子系統,通過它,用戶可以在Windows中運行安卓應用。這一次微軟宣佈向31個國傢或地區推出Win11 安卓子系統功能,不過這個功能在舊版系統中也能體驗,也就算不得新功能。想要體驗安卓子系統的用戶,可以參考小編的下邊這篇文章。
相關文章推薦:Windows 11裝安卓App太麻煩?傻瓜式安裝教程
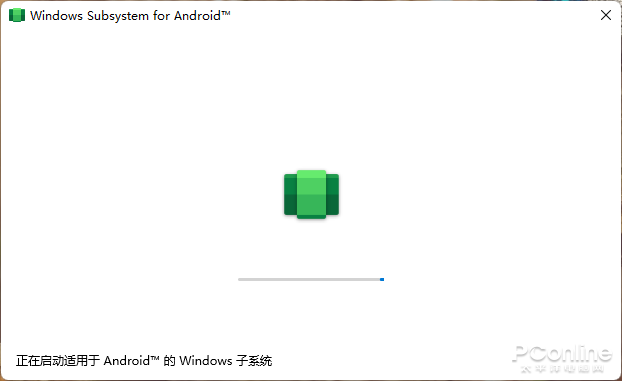
圖18 安卓子系統
總結
總的來說,Windows 11 22H2這個新本Windows給用戶帶來的變化並不大,更多的都是安全性和一些性能上的改進,一些用戶期望進行改進的功能都沒能實現,有點讓人失望。